Three Peaks: Managing your debit batches via Octiv
Learn how to submit your debit batches through Octiv, add members to your batch and mange debit order invoices.
Step1: Adding New Members To a Debit Order Date
For new members going onto direct debit you need to set the member to a “debit order” payment type and select the date. (it is best to select 1-3 payment dates otherwise you will be receiving revenue on various dates. Also, it's good to plan when revenue is coming in so that you can cover your over heads)
From here you will also need to collect all your members billing details and start adding them to the debit order payment type as mentioned below, this will be a single action for each member.
If you have a bulk list of these members with their account details, please email onboarding@octivfitness.com or info@octivfitness.com & ask us to assist with the bulk upload of members' billing details.
Add your members debit order details:
Members > manage > Select the actions menu to the right of the member > Manage member > Billing > Select the payment type drop down “to Debit order” > add in the account details > Update billing details.
A debit order invoice will immediately be created and added to the debit order batch.
All debit order invoices will have a “Pending” status until the payment has been processed.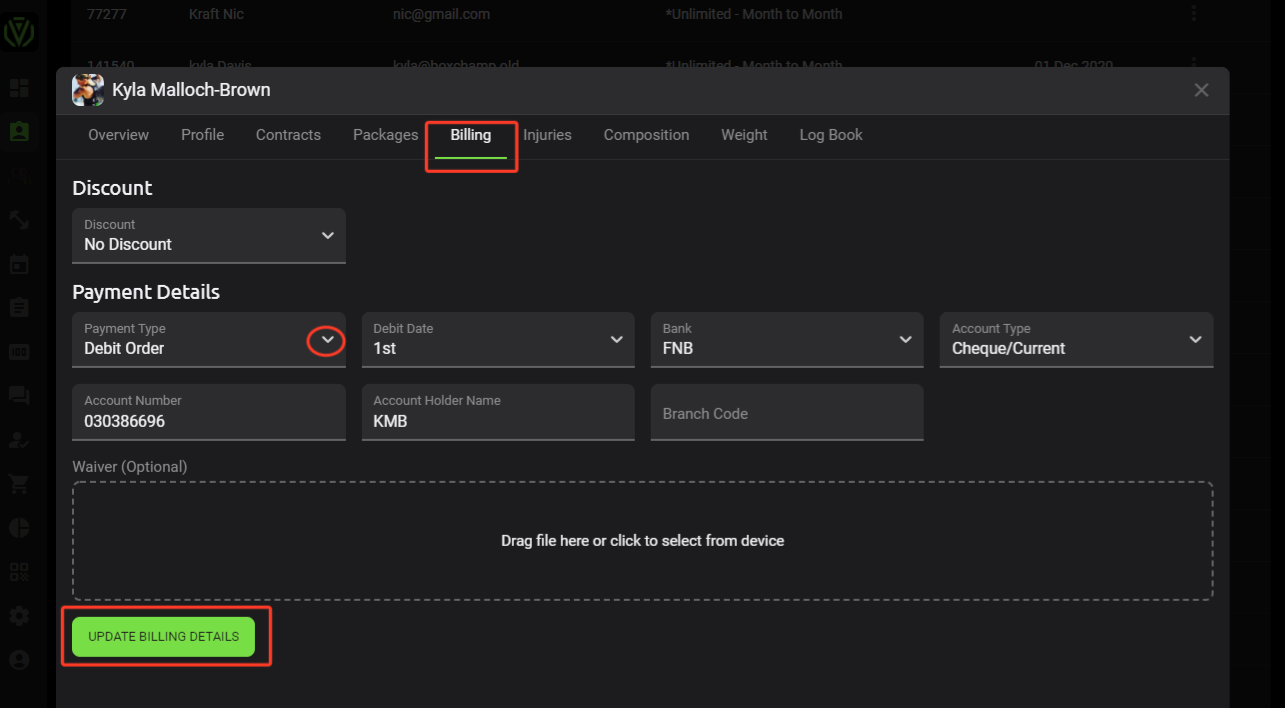
Step 2: Managing Your Debit Order Invoices
Under debit batches in accounts, you can get a full view of your past and upcoming debit batches under this page by selecting the correct location and run date at the top of the screen.
Accounts > Debit batches
From this view you can also directly edit the invoices. It is advised that you make amendments under the invoice tab first so that the finalised debit order batch displays correctly.
You can make these amendments provided that the batch has NOT YET been submitted.
Regenerate Invoices Button:
When the regenerate invoices button is selected, the system will delete all the invoices and recreate them according to the members billing status, this means that no manually added changes will remain. The only line items that will remain is how the members' billing status is set up (membership and discount) and any items added directly from the POS.
This function would be used in the event that you have recently updated your package prices and the debit order invoices have already been generated in the system prior to this change. Regenerating the invoices will pull through the new package amounts.
Ensure batch users loaded:
Should any users sign up close to the day of submission or between the day of submission and authorisation, they will not be added to the batch as it has already been submitted. Just before submission or when the batch has been unprocessed, the “Ensure batch users are loaded”, forces the system to add and generate any missing members from this batch. Once all the members are added, the batch can be resubmitted.
Mark batch as unprocessed:
Marking the batch as unprocessed allows you to “unlock the batch” or opening it to fix errors on the submitted debit batch. Once the amendments have been made or new users have been added, the batch can be resubmitted.
Manually add to batch:
The “manually add to batch” button gives you the option to add a single member to the batch instead of marking the batch as unprocessed or selecting the “ensure batch users are loaded”. This option would be used in the event that you have made all amendments to the batch and have one “last minute” member that has recently signed up to the debit order that needs to be added before the batch is submitted or if you need to re-run a payment for a member due to a missed debit run or unsuccessful payment.
Submit:
In the event that you would like to submit your batch earlier, you can do so by selecting the “submit” button > choose the date you would like your batch to run on and your batch will then be immediately sent to Three peaks to be processed on the selected date.
Ensure that you or Three Peaks has deleted the erroneous batch before requesting the Octiv team to re-submit the corrected batch. Should the original batch not be deleted, the batch will run twice resulting your members being double billed.
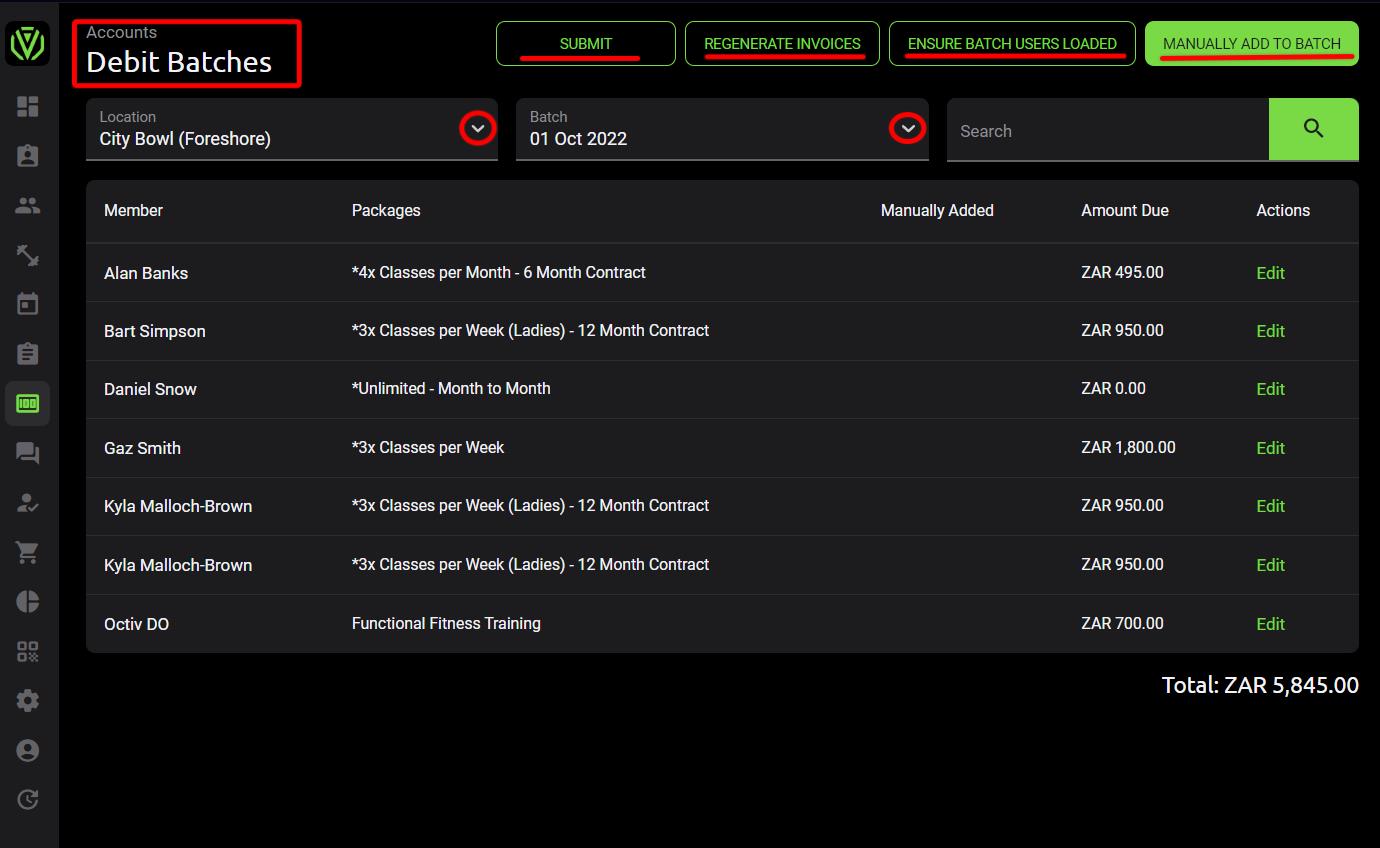
Locating your debit order invoices in accounts
It is suggested that you custom filter your debit order invoices to ensure that you have a full view of the upcoming debit invoices while you are checking that they are all correct.
> Change the "Payment Type" filter from “All” to “Debit order”
> Then, Fill the dates as specified.
> Sort All per page
> From here you can edit generated invoices by clicking on the actions menu.
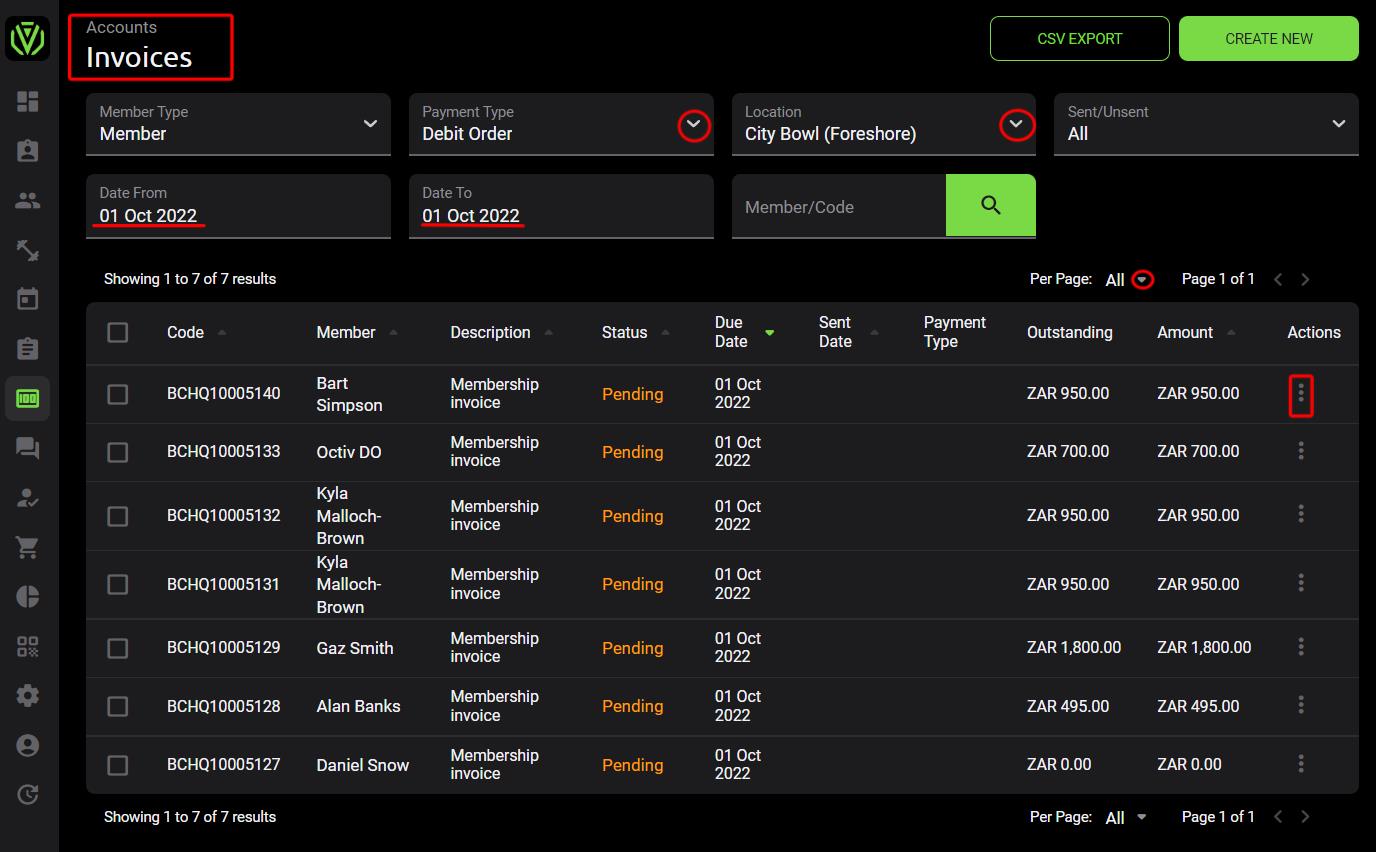
Step 3: Check Your Debit Batch
In Accounts > Debit batches
After your debit order invoices are finalised you need to check that:
a) all your invoices are the correct amount
b) all the members that are meant to be on the batch are on the batch
c) Take note of your batch total as you will need to match this amount to your Three Peaks total.
Step 4: Submission Into Your Three Peaks Account:
Your batch will be AUTOMATICALLY submitted into your Three Peaks account, by Octiv, 5 business days before the debit run date. Please note that the batch usually gets submitted in the early morning of the 5th day before the run date.
- On submission, you will receive an Submission Report via email from Three Peaks, if your batch has members that have failed validation, please email this through to us so that we can assist you in finding the erroneous member and advise further.
- You then need to check that the amount in your Three Peaks batch matches the amount in your Octiv debit run.
Step 5: Amending Your Batch after it has been submitted to Three Peaks (only if needed)
- If your batch in Three Peaks is incorrect, you would first need to delete the batch in your Three Peaks account. Please call your Three Peaks account manager to assist you with this.
- In your Octiv profile go to Accounts > Debit Batch > Mark batch as unprocessed, you will now be able to make changes to your batch.
- Using your submission report sent by Three Peaks, you can identify the erroneous members and the rejection code and amend their banking details, or the amount, or add or remove members from the batch..
- Once your amendments have been made you can check the batch and then resubmit the batch. You can do so by selecting the “submit” button > choose the date you would like your batch to run on and your batch will then be immediately sent to Three peaks to be processed on the selected date.
Step 6: Reconcilement Of Payments (See Recording Payments)
Once the debit order has run, your invoices for your members will be automatically marked as paid if the transaction was successful or unpaid if the transaction was not successful.
- Once a batch has been submitted to Three Peaks, you cannot request Octiv nor Three Peaks to make any changes, amendments, add or remove members on your behalf as this is seen as data tampering - we can however advise on the process of how to go about this. Thus, it is your responsibility to check your batches BEFORE they get submitted to Three Peaks.
- Look out for the BANK PROCESSING REPORT, this report will tell you if there are any rejections on the batch. This may be in the form of insufficient funds or incorrect banking details.
- Should a member have incorrect banking details on the batch, the entire batch will be rejected. Please ensure you add the members billing details correctly.
- Should you receive the aforementioned error, please amend, and then ask Octiv support (support@octivfitness.com) to resubmit the batch again or follow the above steps indicated in step 5.