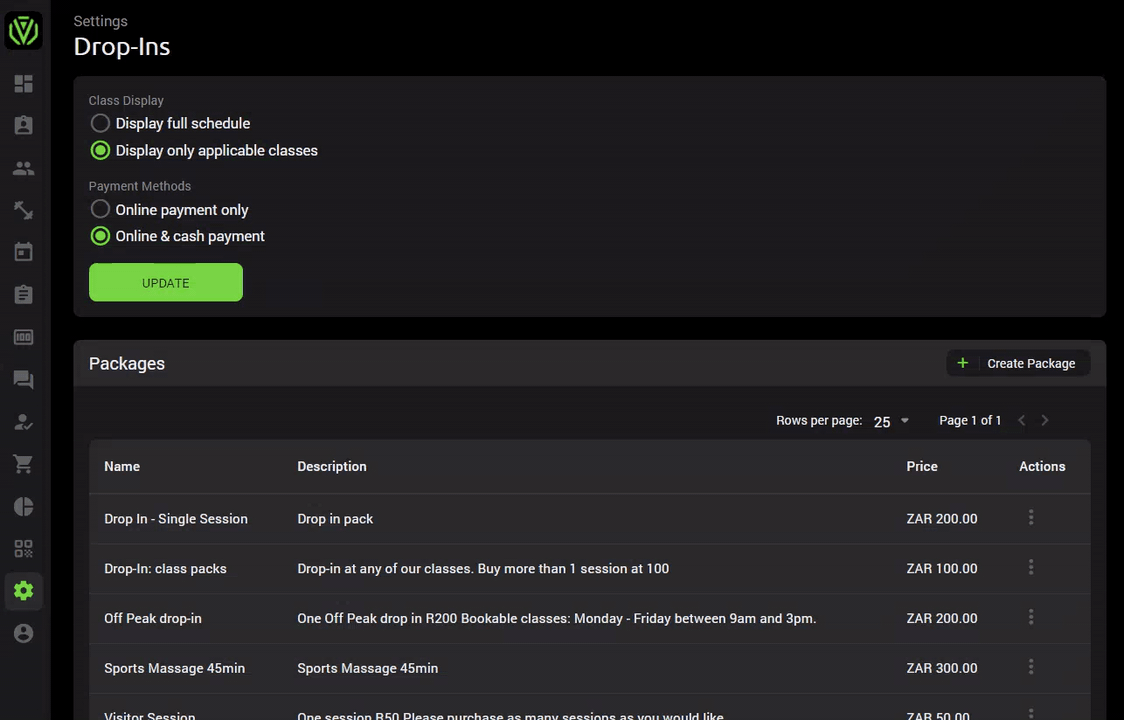Setting up Drop-In Packages
How to setup your Drop-In Packages
To set up your drop-ins navigate to
Left hand menu > settings > Drop-Ins >
The above settings will be applied to all created drop-in packages.
[GIF Drop-In Settings]
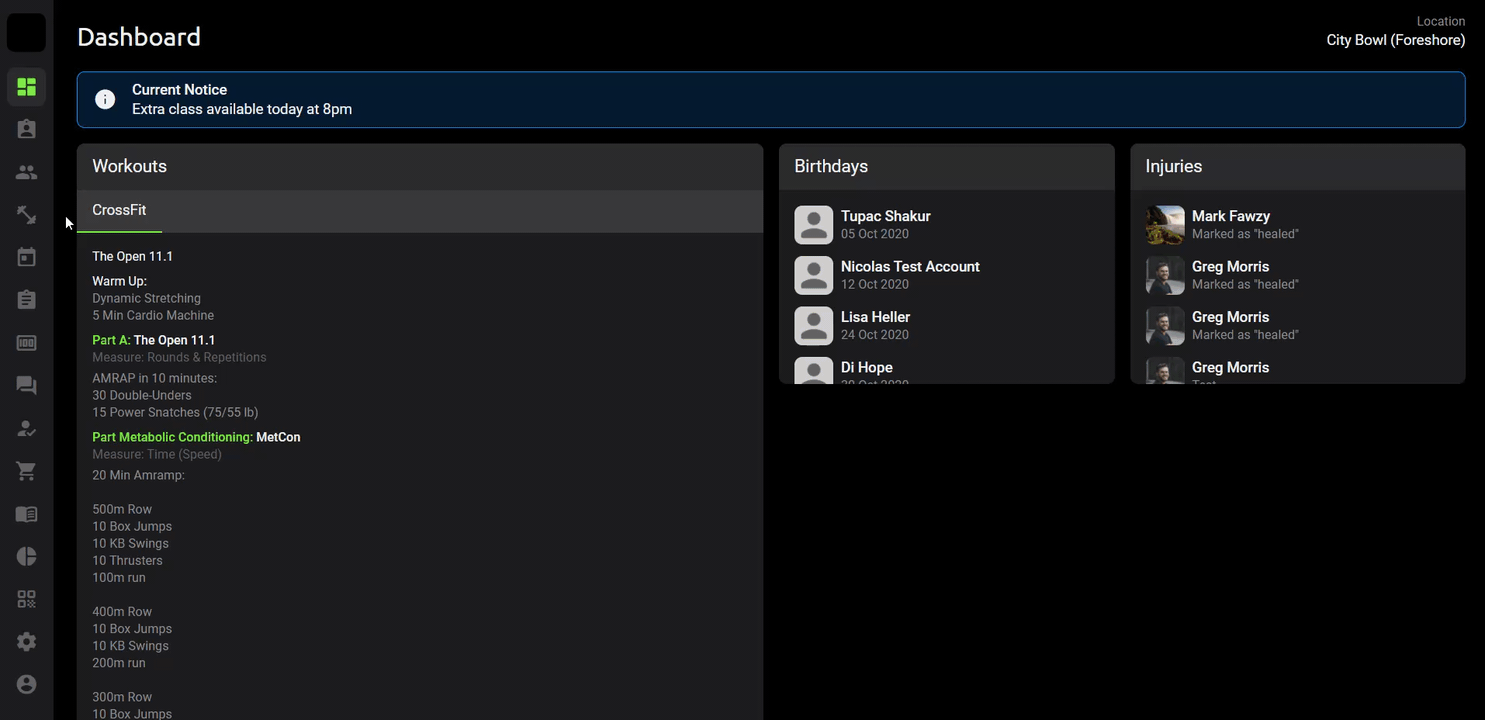
To create a new drop-in package select “Create Package” > Add the necessary details > Save
[GIF Create Drop-In Package]
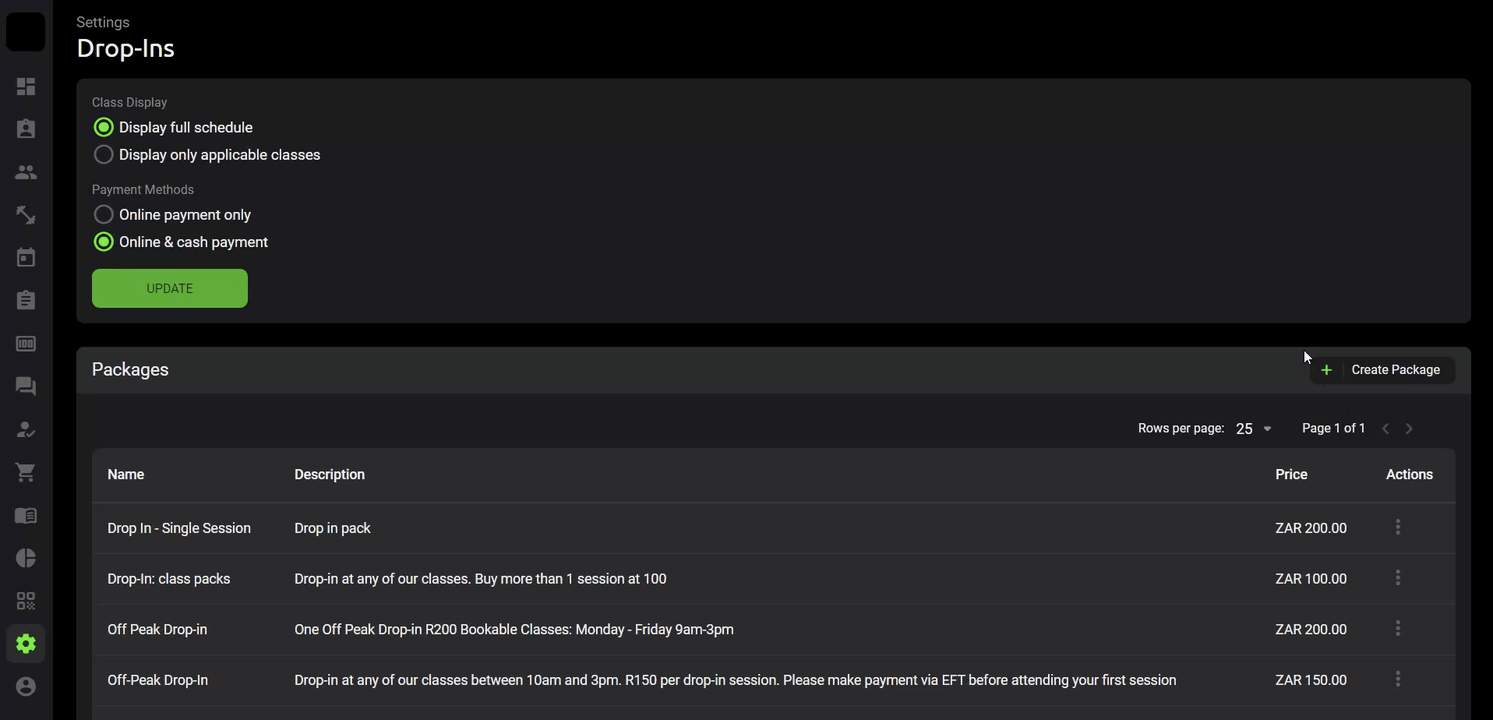
Drop-in package prices are as per single session. Non-members can then select the number of drop-ins they would like to purchase.
After saving the drop-in package you are able to manage classes and allocate which locations, classes or sessions this drop-in package applies to.
Managing classes allows you to create for e.g. an off-peak drop-in package that only allows certain times and classes as well as if they are able to book at one or several locations.
[GIF Manage drop in classes]