Paystack - Setup and manage (RSA only)
What is Paystack? (click here)
As the market leading management platform, we always want to be ahead in terms of offering our clients the best options. After a full due diligence, we found that Paystack is the best, most effective and comprehensive ad hoc payments platform in Africa.
Paystack is a secure online payment gateway that’s integrated with Octiv to offer your clients once-off credit card payments.
The following payments are managed efficiently using Paystack:
- Drop-ins
- Top-ups
- Limited packages
- Invoices
When using Paystack, you’ll avoid arduous process of setting up a merchant account. Octiv has done all the heavy lifting on your behalf. You just need to activate it.
You can start accepting payments immediately with Paystack's seamless onboarding procedure.
Paystack does daily settlements and transactions are paid out 3 days after processing. What’s even better is that you can view and manage all transactions and settlements from your Octiv profile (Accounts > Settlements).
1. How to activate your Paystack
Go to Settings > Payment Gateways > click on Enable (below Paystack)
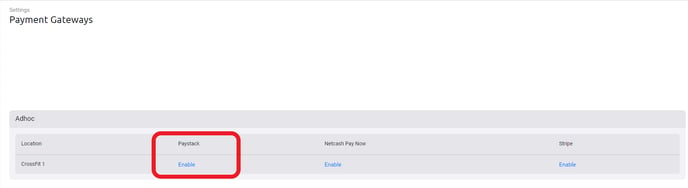
Enter the bank account details you wish to use for Paystack transactions, as well as the email address for notifications> Click Submit > follow the instructions on the Paystack screen.
Please note:
Enable the following tick:
- Use Paystack for limited package purchases on sign-up and top-ups?
Turn gateway status to active.
Please see below for an illustrated image to explain this further.
* Invalid account details won’t be accepted.
.png?width=688&name=Screenshot%20(160).png)
To use Paystack, all other Adhoc webhooks first must be disabled.
2.1 How to disable the an active Adhoc
Navigate to Settings > Payment Gateways > Click on View Active Details (below Netcash Pay Now)
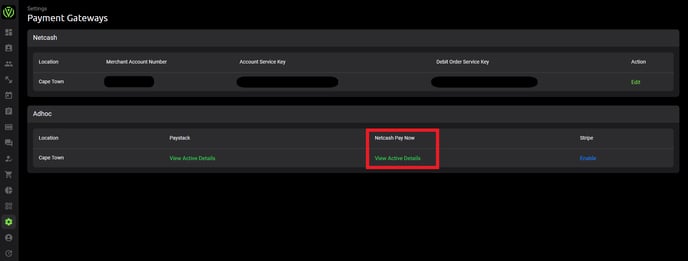
Disable the following tick:
- Use PayNow for limited package purchases on sign-up and top-ups?
Turn gateway status from active to deactivated.
Please see below for an illustrated image to explain this further.
> Click Submit
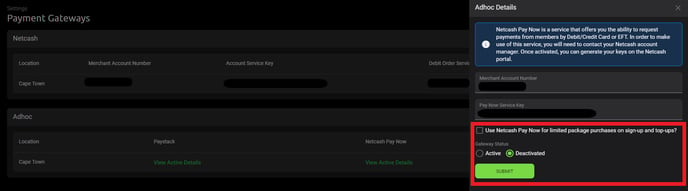

3. How to use Paystack
You can use Paystack to request online payments by sending invoices to a member, lead or non-member.
Members can buy top-ups as well as entire packages on the spot via the Octiv app. They will be directed to pay via Paystack.
When using the Octiv widgets, members will pay immediately via Paystack to purchase any limited packages or drop-ins.
3.1 How to request a payment via Paystack
Generate an invoice if not created yet.
(This can be a member's invoice, lead invoice or an invoice to a non-member via POS).
Go to Accounts > Invoices > Search for the invoice you would like to bill.
Click on the action button next to the invoice > request/process payment.
.png?width=688&name=Screenshot%20(161).png)
A box will pop up asking how you would like to process the payment:
- Ticking “would you like to process this payment immediately” will open the Paystack payment window for your client to pay on the spot.
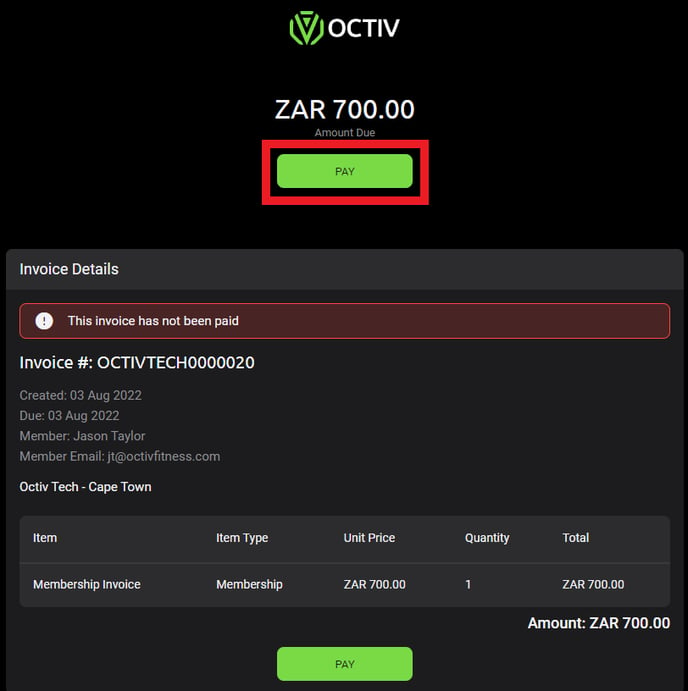
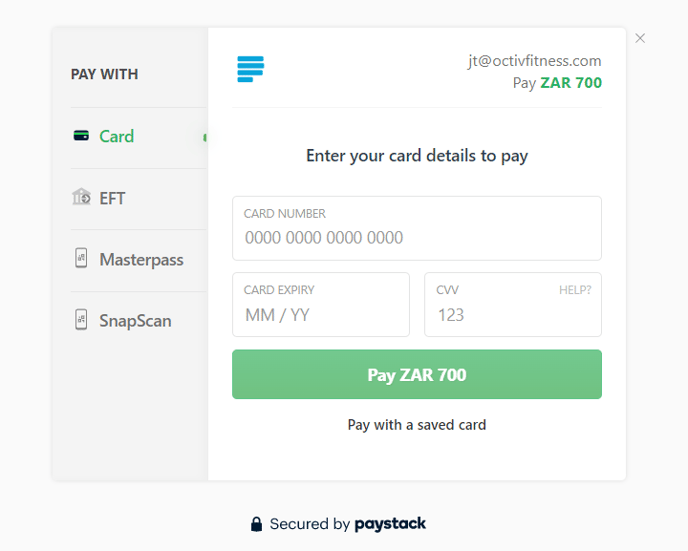
- Should you wish to send the client a link to pay later, do NOT select the “would you like to process this payment immediately” option. Instead, choose Paystack.

The member will then receive an email with a link to make a payment.
The member selects authorise payment > the link will then take the member to the above Octiv and Paystack window to pay their invoice.
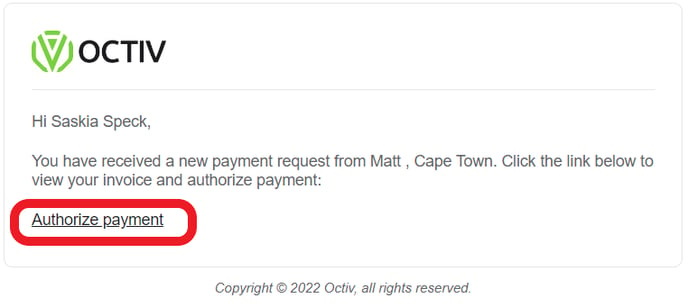
3.2 Topping up sessions through the Paystack app
3.2.1 Add top-up prices to packages
This functionality only works for packages that have a top-up price allocated.
If you need to do this still, go to your packages and set up a top-up price.
* This price is PER session – you cannot top up on an entire membership.
Settings > packages > click on the action button next to the package > Edit > insert top up price > save.
.png?width=688&name=Screenshot%20(163).png)
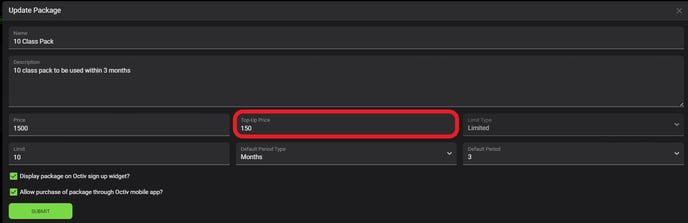
3.2.2 How Members purchase top-ups via their Octiv profile when integrated with Paystack.
The Member will log onto their Octiv profile.
Click the Packages icon on the menu bar > Click on Top Up and Insert the number of sessions they would like to purchase > proceed.
The app will then open an invoice on the screen where the member will select pay with Paystack.
.png?width=688&height=387&name=Copy%20of%20Untitled%20Design%20(9).png)
On the Octiv platform:
The system automatically generates an invoice for the top-up under accounts > invoices.
This invoice will display as “Paid” once the member's payment is successful.
Only once the payment has been successful will the sessions be released.
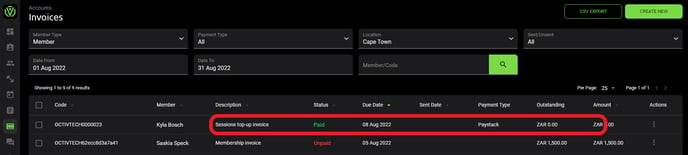
If the member's payment was unsuccessful, the invoice can be resent to the member via request/ process payment.
The member also has the option in the Octiv app to pay the invoice at a later stage.
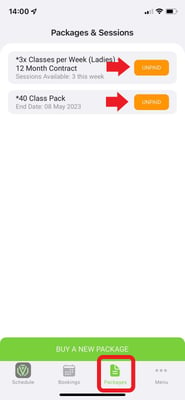
The top-up invoice, however, can also be manually recorded if needed. The sessions will be released once the invoice is recorded as paid.
3.3 How members purchase the limited packages via their Octiv profile when integrated with Paystack.
For the first time, members now have the option to buy packages via the Octiv app.
Buying packages via the app will aid retention as it provides a frictionless solution to upgrade or buy a new package on-demand. This negates the back and forth communication to settle these upgrades and purchases.
* This option is only available to enabled packages.
Go to Settings > Packages > Click on the Actions button next to the package > Edit > Select or Deselect "Allow purchase of package through Octiv mobile app?"
Payment methods available within the app are the same payment methods selected for new sign-ups in your sign-up settings.
Once a member purchases a package through the Octiv app, you will be notified by email. This email includes the member's name, package purchased, and payment type.
Note: Go through all your packages to enable or disable the packages allowed for purchase through the app.
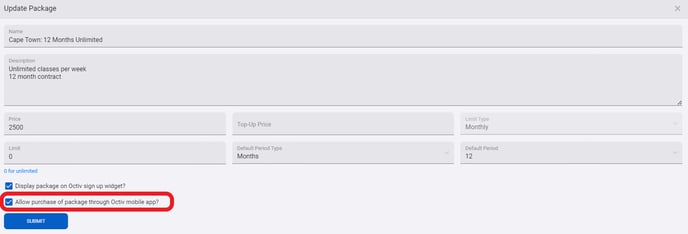
In the app menu click on Packages Menu button > Buy a new package > select package > Choose payment method > Accept Contract & Waiver > Sign up
For Limited packages integrated with Paystack:
If the facility is integrated with Paystack, the member will be asked to pay immediately via credit card. Once the payment is successful, the sessions are released.
The invoice is automatically created, sent and marked as paid on the Octiv platform.
.png?width=688&height=387&name=Copy%20of%20Untitled%20Design%20(6).png)
3.4 How leads purchase drop-ins via the Octiv drop-in widget when integrated with Paystack
See Drop-ins
4. Paystack settlements
All Paystack settlements can be found on Octiv.
Please note that the settlements will only show under the Octiv settlements tab once paid out to your bank account.
Navigate to Accounts > settlements
Here you will get an overview of your daily settlements which have been paid out to you or are in the process of being paid out.
You can also click on the settlement date to view the list of transactions and invoice details that have been paid out.
Different Status meanings:
Pending - awaiting payment.
Processing - the payment is being processed.
Success - the payment has been allocated to the bank account.
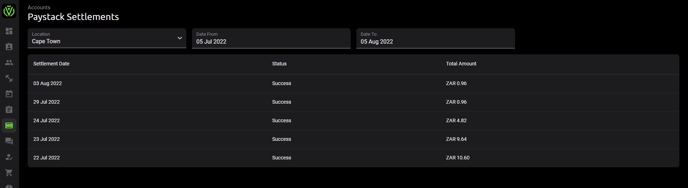
All Paystack fees can be found here.