Members Sign Up Journey
Octiv offers two different ways of adding members. Staff are able to add members manually or members can sign up to your facility via the sign up widget
1. Adding a Member Manually
Navigate to Members > Create > Allocate package and enter the members details
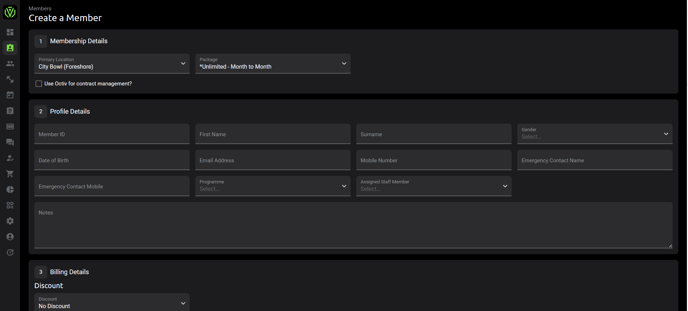
After a member is manually added to the system they will automatically receive a welcome email upon creation which includes how to download the app as well as how to set up their password.
.jpg?width=688&name=Image%202022-10-10%20at%2013.39%20(1).jpg)
The member will have to create their own unique password by clicking on “this link” in the welcome email.
.jpg?width=688&name=Image%202022-10-10%20at%2013.20%20(1).jpg)
Only once the member has created their own unique password will they be able to gain access to the Ocitv App.
If a member is added during the month a prorate invoice will need to be manually calculated and created as well as the contract and waiver has to be sent to them.
How to manually create an invoice: Click here
How to send the waiver and contract to member:
Go to members > manage > tick the box next to the relevant member > Send Contract/ Send Waiver.
.jpg?width=688&name=Image%202022-10-10%20at%2013.20%20(3).jpg)
The Contract and Waiver will be sent via an email for the member to accept.
Once a member accepts the Contract or Waiver the members IP address as well as the date and time is pulled through, therefore it is legally binding.
Example below:
.png?width=688&name=Contract%20_%20Waiver%20(1).png)
Overview of all Contract and Waivers for members can be found under:
Members > Manage > Change the view from General to “Contracts/ Waivers” > Change Date to Query to “Joined”
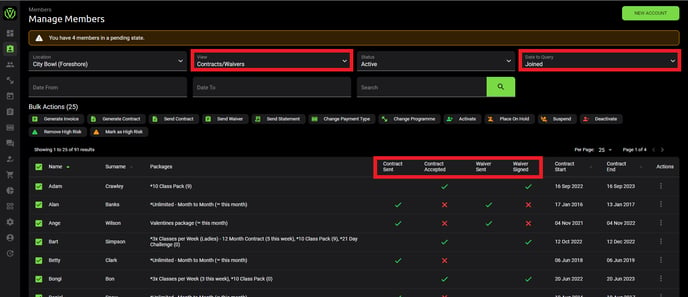
2. Members sign up via the Signup Widget
The signup widget can be found under Settings > Widgets > Sign Up
We recommend using the URL instead of the iframe if your facility is integrated with one of the payment providers Octiv offers.
The URL can be used on your Website and added behind a e.g join now button or added to your social media, linktree etc.
How to use the Sign-Up widget: Click here
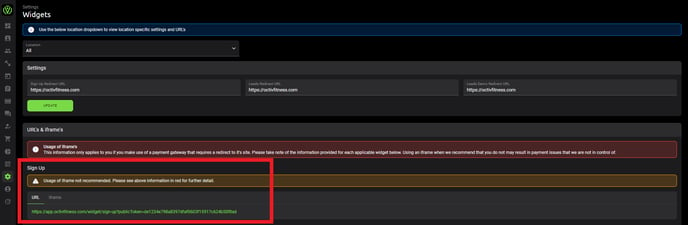
The signup widget will reflect all your packages available for new members to sign up too.
How to enable and disable packages from the sign up widget: Click here
To adjust signup settings go to Settings > Signup
Click here for more information
For more information on how to integrate the Octiv widgets into your website and social media platforms click here
2.1 Debit Order & AdHoc - Sign Up Widget
The Sign up Widget will request any new member to fill in their information as well as add their Debit order details and accept the contract and waiver.
If any of these steps have been skipped the member will go to pending.
More info on Pending members can be found under 2.2 Cash Option on Sign Up Widget
The sign up widget will automatically request for the Debit Order details to be added.
RSA - Manual input
Rest of World - Filling out the GC Mandate
Members Sign Up View:
.jpg?width=688&name=Image%202022-10-10%20at%2013.20%20(2).jpg)
If all information is entered correctly as well as the contract and waiver are accepted they will automatically be activated under your members list. This means they will receive the welcome email on how to download the app and their logins immediately.
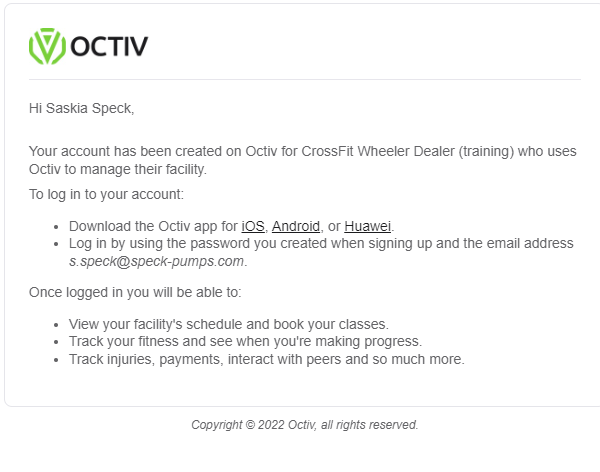
Debit order members will have an invoice automatically generated upon sign up for the Debit Order date they selected. If the facility sign-up settings are set to automatically calculate the prorate upon sign up, their first Debit Order invoice will be higher as the prorate is added to their first upcoming Debit order invoice.
2.2 Cash - Sign Up Widget
Members that select cash on the signup widget do not automatically become active. These members are added to your Octiv profile as a pending member.
This acts as a vetting process to allow staff to make sure this member is a valid sign up as well as request payment via EFT before they get access to the app.
Only once the pending member has been activated will they receive the welcome email.
How to activate a pending member:
Navigate to Members > Manage > filter to pending member member status or you can click on the orange bar at the top of the members list that states “you have x member in a pending state” > click the three dots next to the pending members name > activate
.jpg?width=688&name=Image%202022-10-10%20at%2013.39%20(2).jpg)
Once the pending member has been activated, they will automatically receive the welcome email which includes how to download the app as well as how to set up their password.
.jpg?width=688&name=Image%202022-10-10%20at%2013.39%20(1).jpg)
If the prorate function is activated under the facility sign-up settings, a prorate invoice for the outstanding amount is automatically generated for the pending member.
If this function is not activated a prorate invoice has to be generated manually.
Cash members will have an invoice automatically generated for them as to the Account settings added to your Octiv profile.
Click here for more information or on how to adjust your Account settings.
If the facility sign-up settings are set to automatically calculate the prorate upon sign up, the pending member will automatically have a prorate invoice generated for them, for the outstanding amount of the month.