How a Member Purchases Drop-Ins
How a member purchases, books and cancels drop-ins for Group Classes or Sessions
The schedule widget link will reflect your drop-in packages as well as your bookable classes.
The drop-in member will chose a drop-in package by clicking on “book a class” > select a package > choose the amount of sessions they would like to purchase e.g. 5 > enter their details > accept your waiver, and submit their details
- if integrated with online payments they a payment window will open to enter their credit card details;
- if allowing cash payments, an unpaid invoice is automatically created and sent
and then book their sessions.
[GIF: How Member Purchases Group Classes or Sessions]
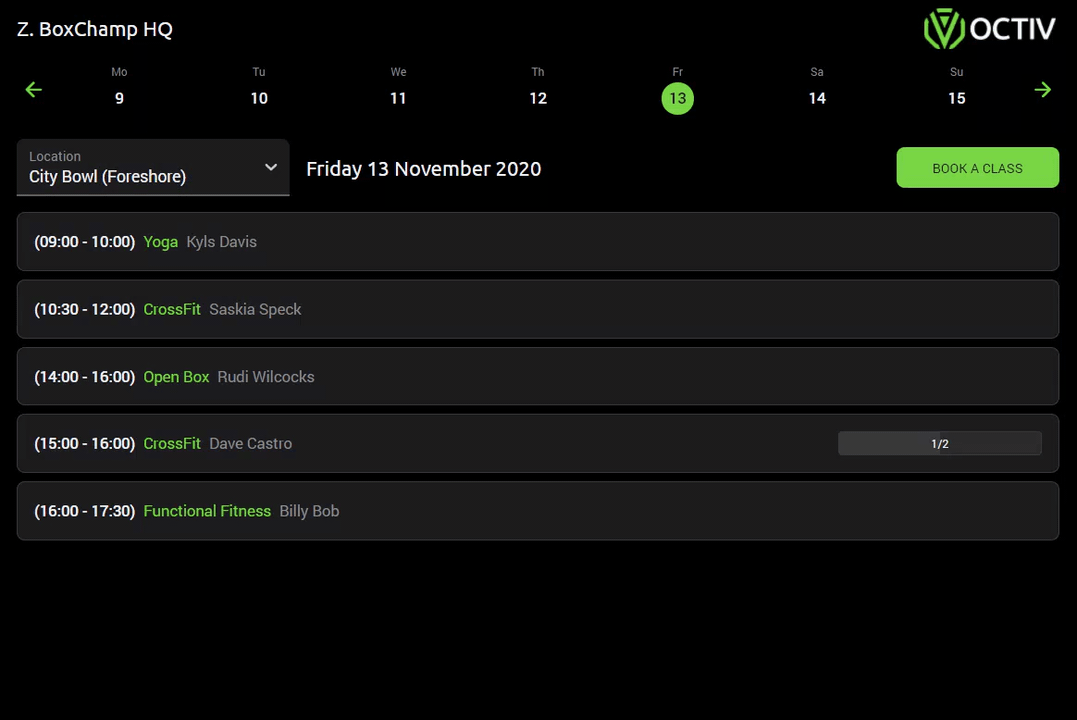
A confirmation email will be sent to the owner and drop-in member with a link to access the class schedule. Drop-in members can then use this link to manage their class bookings and cancellations.
The notification can be found and customized under
Settings > Comms > Drop-ins success confirmation > Edit
Drop-in members can’t sign up or be added to the waiting list, this is reserved for members only.
[GIF Drop-In Email Communication]
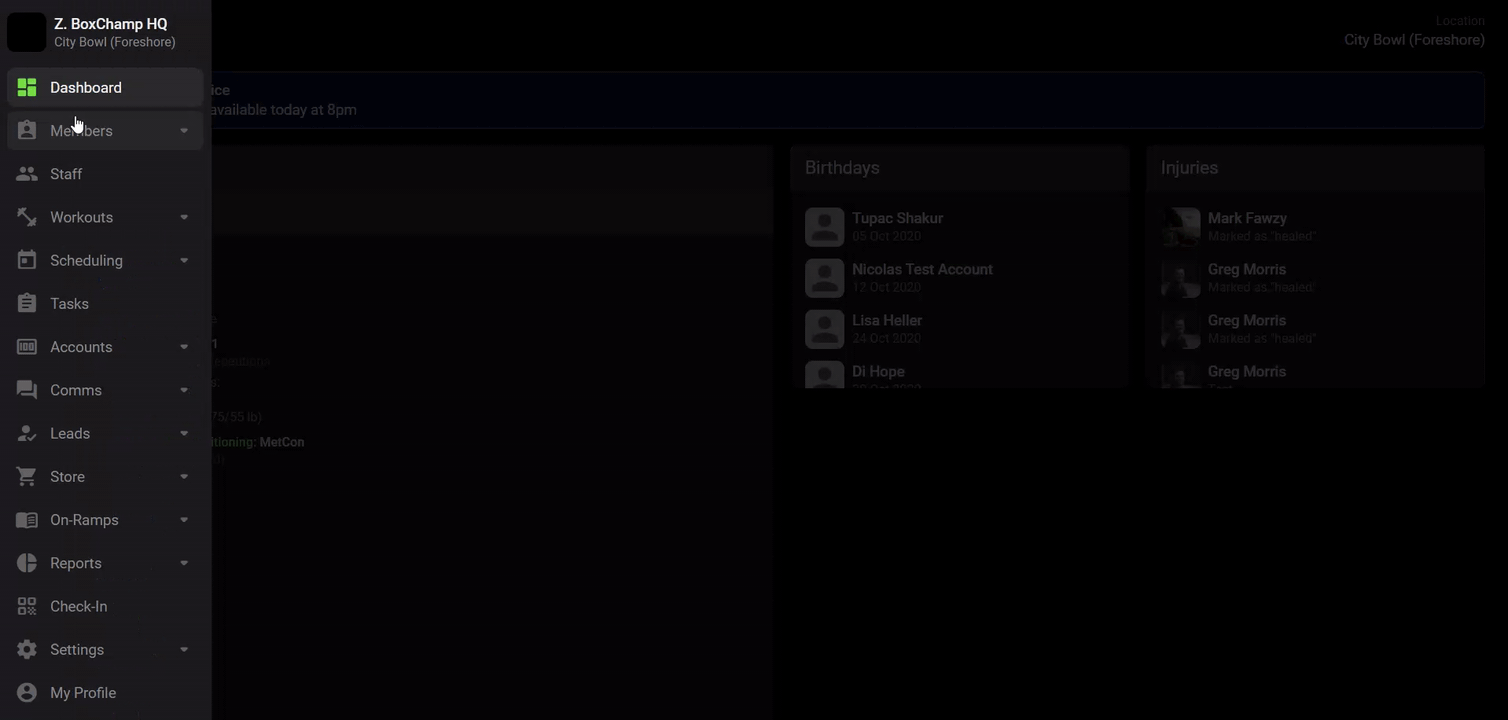
When editing the notification make sure not to delete the “placeholders” that have been put in place in order for the linked data to pull through .