Checking A Member In
Checking a member in serves as an attendance registry. There are 3 ways in which members can be checked in
Checking a member in serves as an attendance registry.
Once you open the class schedule, select the class you are about to start. There you can see all the members who booked in and you can click on the check-in button (tick icon) when they arrive at the gym or on the no-show button (crossed out eye icon) if they booked but didn’t show up. If a member is a no-show, the credit gets deducted from their membership.
A member can also check themselves in by scanning the QR on arrival.
There are 3 ways in which members can be checked in
1. Manually from the calendar:
Left hand menu > Scheduling > Calendar > Select Class > select the check in icon or the no show icon
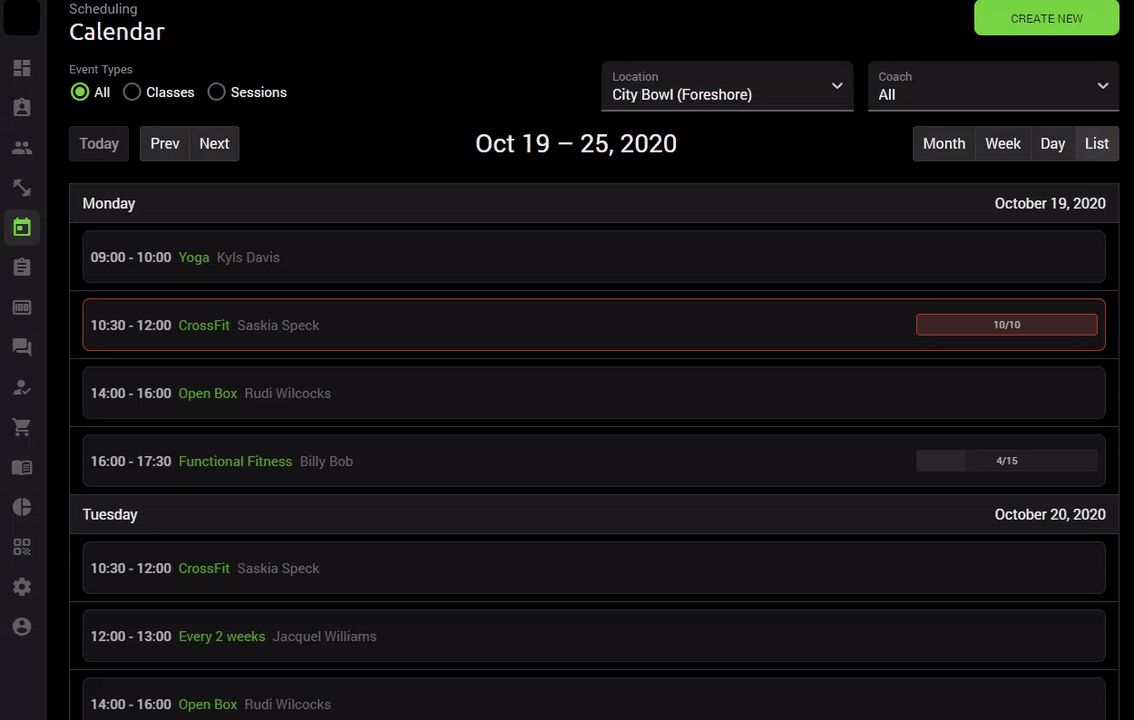
2. Manually from the whiteboard:
Left hand menu > Workouts > Whiteboard > Select Class & Programme > select the check-in icon or the no show icon
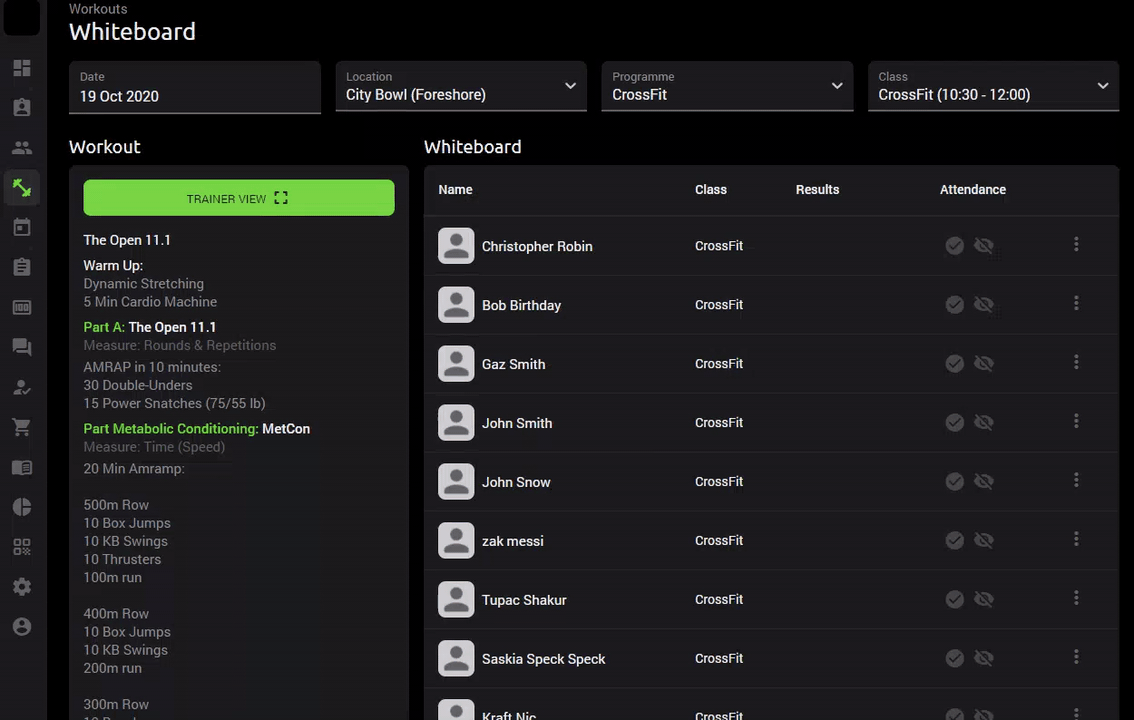
The trainer must mark the attendance of the members. If the member is not checked in nor marked as a no show, the member will remain as a “booked” status in the attendance reporting.
3. QR code:
The QR code serves as a self check-in to mark their attendance. Once the member scans the QR code they are automatically checked in for the class and the coach does not have to manually check them in.
In the Octiv app members select the scan to check-in button, the app will open the camera and is ready to scan. Ensure that the Octiv app has access to the camera and calendar under app privileges on their device, otherwise the camera will not open to scan the QR code.
The QR code for your members to scan can be found under
Left hand menu > Check-in > select the correct location > print / save
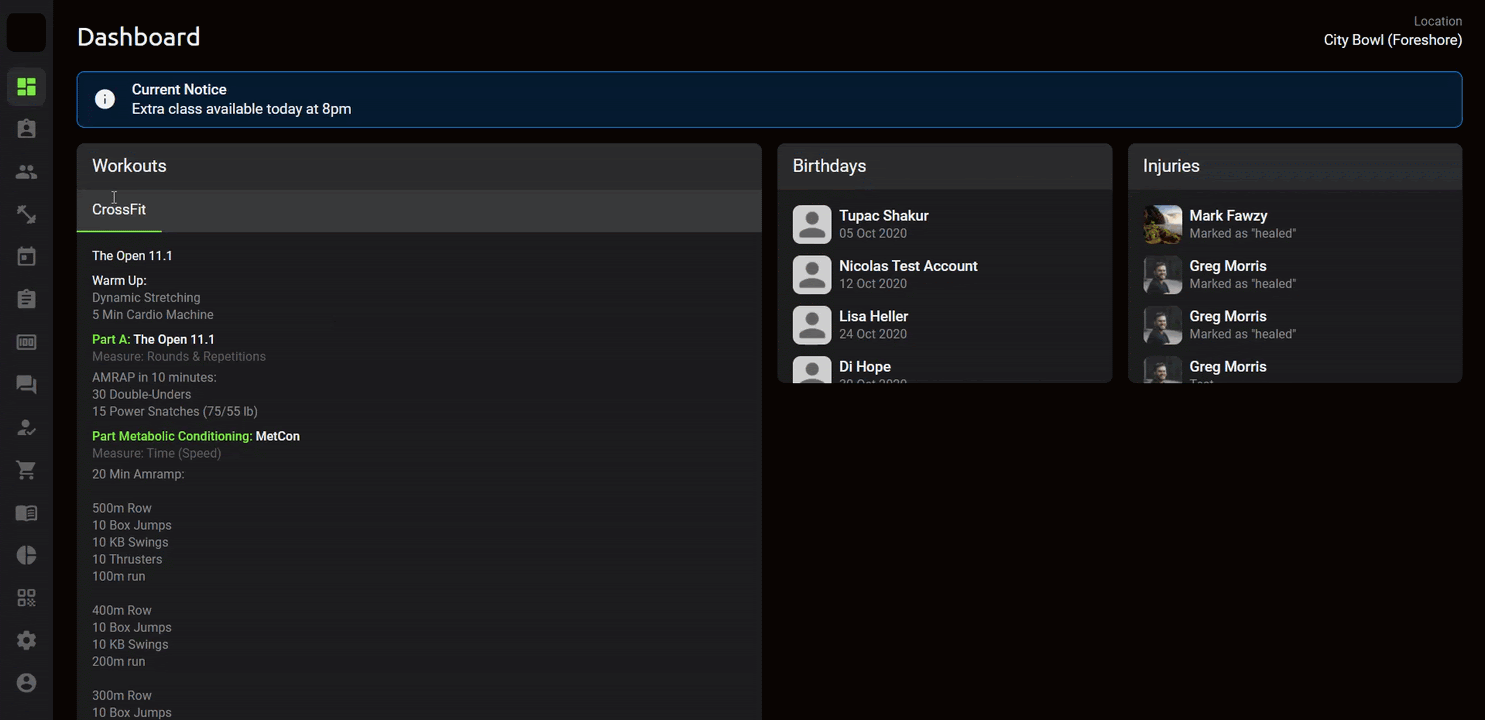
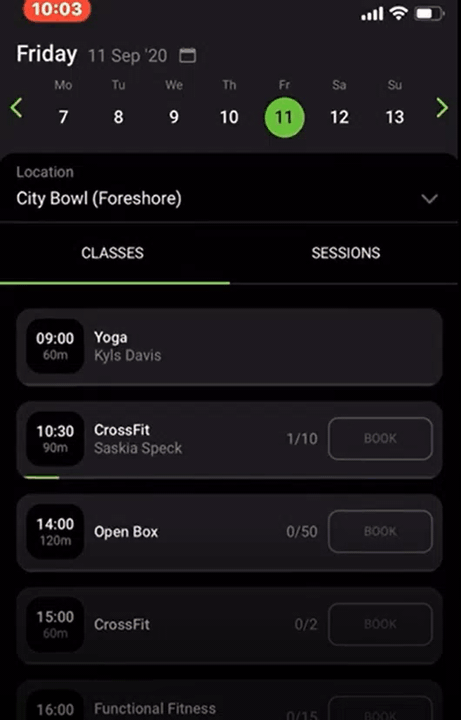
The QR code check in opens 2 hours before the class starts and closes 2 hours after the class has finished.
Members need to ensure that their Octiv app has access the camera and calendar under app privileges on their mobile device.
The member can scan the QR code to both book and check in to the class if the booking threshold is still open and if there is still space.