Booking a Lead into a Class
Once the lead has been captured, either manually or through the lead widget, you can then book them into a class and manage their session balance.
Once the lead has been captured, either manually or through the lead widget, you can then book them into a class and manage their session balance.
Left hand menu > Scheduling > Calendar > Go to the class you would like to book them in > Click on the class > Add bookings > Select the drop down arrow under user type > Lead > select your member from the drop down list > Book
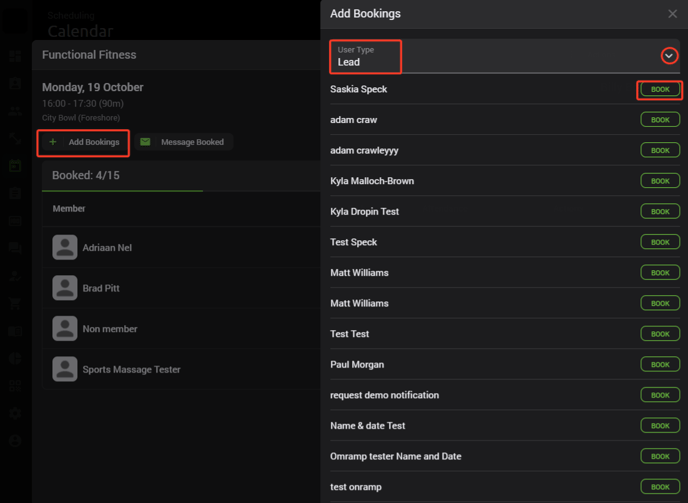
Once the lead has been booked into a class, they’ll receive an automated email confirmation of their booking.
On viewing the class bookings the coach can identify the lead by the “LD” on their profile picture.
Personnel can also message the lead directly from the class bookings.