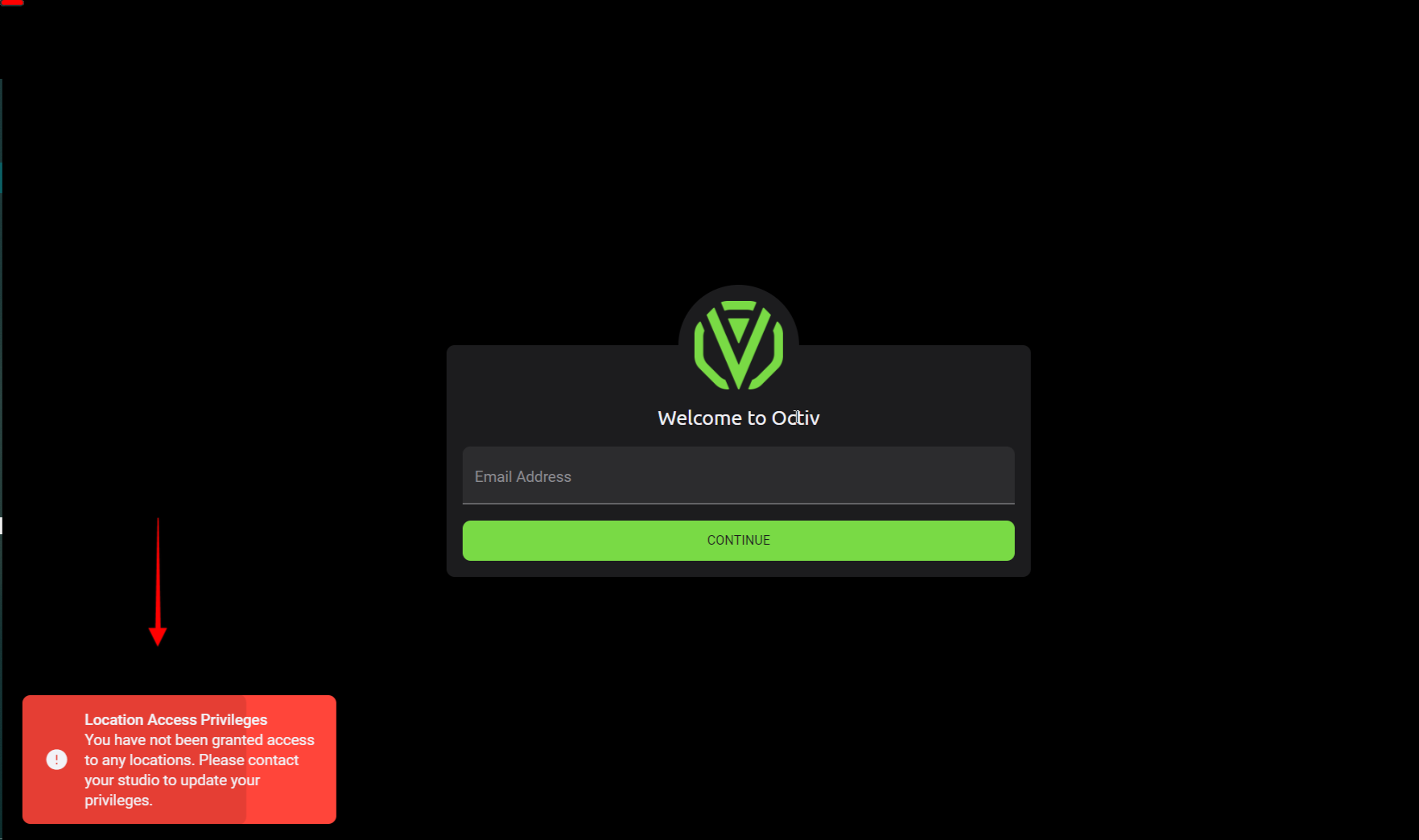Adding Admin Staff and Trainers
Create a new account for your administrative staff and trainers.
Staff > New account > Fill in the person’s details > Submit
User types explained:
Owner - Default access to all the features
Admin - Access to everything, except the trainer report & staff privileges
Location admin - Can have access to only selected locations, no access to the trainer report & staff privileges
Trainer - Access to the communication center, manage users, POS, reports, class actions & work out actions. No access to financial information or administration tasks (e.g. suspending members, running debit orders, staff etc.)
Username already exists?
Each user needs to be registered to a unique email address (username). Please deactivate old accounts before creating a new one with the same email address or contact Octiv support to locate your previous account.
Once a new account has been created, the staff member will receive an automated email with their username (email address) and unique password.
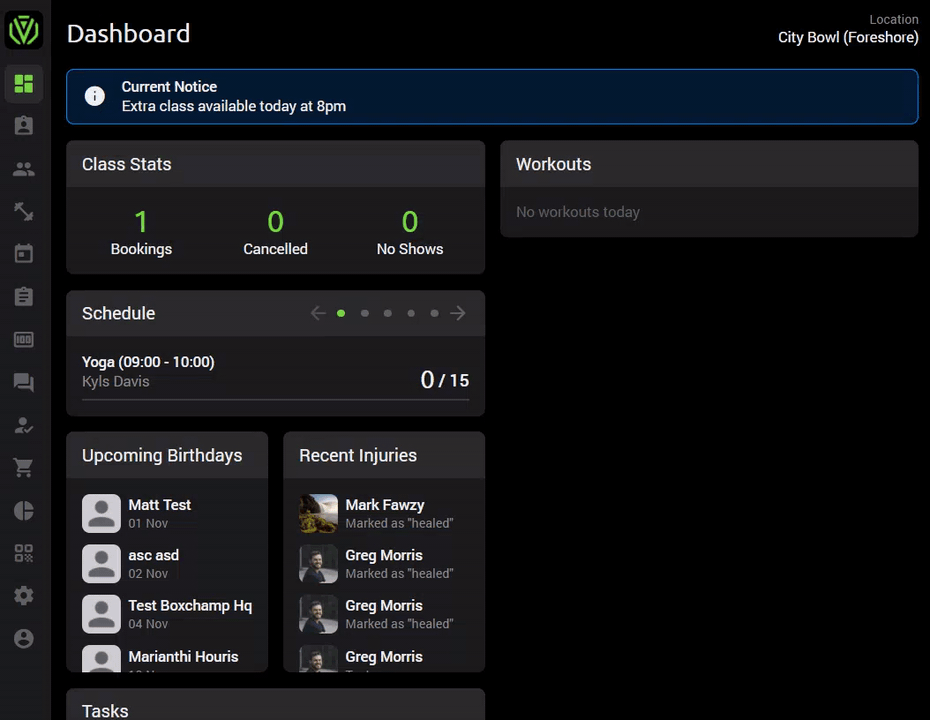
Once you have created your staffs' account, you would need to assign the respective staff member access to the facility location/s as well as allocate their location privileges.
Staff > Actions > View/edit > Access > Select location access > select relevant Octiv privileges > Submit.
"Location Access Privileges" not found on login?
This warning message will present to the newly created staff member should they have not been granted access to a facilities location.
Using the owner account / profile type, you would need to assign the staff member location access as explained above.